ISPConfig 3.1 on Ubuntu 16.04 on a Digital Ocean Server incl. Apache, Postfix, Pure FTPD, Let’s Encrypt, MariaDB & Fail2Ban
So, this is the text version of the YouTube Video, which is still uploading at the time of writing.
I know there are plenty tutorials out there to setup ISPConfig on almost any OS – but most of them are kind of general tutorials which don’t dive deeper into things like fine tuning fail2ban, postfix, enabling apache mods for caching and stuffs like that. So my approach is to extend the Perfect Server tutorials on Howtoforge. I will try to keep this tutorial as beginner friendly as possible. So in case you have in mind to have your own server where you can host as many domains and mails your server can handle, this tutorial should be just perfect for you. In case you are a more advanced user, I hope you will not find it that boring.
You will learn how to use the Digital Ocean Nameserver and Firewall. Apart from that, I will dive a bit deeper into the configuration of Postfix and Fail2Ban. I will show you how to configure Postfix to limit the amount of Spam to a very minimum. With digging deeper into Fail2Ban I will show you how you can protect your server against Bruteforce attacks, but also how you can protect your WordPress sites with Fail2Ban. Further you will learn how to install and configure Mod_Pagespeed for super fast web site performance and also how to enable and install caching mods for the apache web server. I will do the whole thing form my Ubuntu Desktop and I will be using the nano editor to edit files. In case you are on Windows, just search for Putty in YouTube. There are plenty of videos for that.
In case you are new to Digital Ocean, I’d appreciate when you could use the ref-link’s from this tutorial. It will get you $10 in hosting credit immediately after unlocking your account by adding a valid payment method. Of course I will have a benefit from it as well and I just hope that providing this tutorial free of charge in return, will make us even. The $10 will definitely allow you to play around for a while and get familiar with the server.
I also want to let you know, that I am not being paid by anyone for doing this. NameCheap, Digital Ocean, and any other TMs or Brands I am mentioning, are just recommendations, because I am convinced of their products or services. Otherwise, I’d not be naming or showing them at all.
This Video will show you how you (actually how I) install ISPConfig on a Digital Ocean droplet. In detail, this Video will show you:
- Registering & Configuring a new Domain on NameCheap
- Creating DNS Records on Digtal Ocean (incl. SPF, DKIM, A, MX)
- Creating a Droplet (VPS) on Digital Ocean
- ISPConfig 3.1 (incl. valid SSL Certifcate for the Userinterface)
- Apache Webserver (with Mod_Pagespeed, headers, expires & geoip)
- Postfix MTA (incl. tight anti spam configuration, using a valid SSL Certificate)
- Tight Fail2Ban config (incl. WordPress Protection for all WordPress Sites on your server
- Roundcube Webmail
- phpMyAdmin (incl. custom URL to prevent bruteforce attacks)
- PureFTPD (incl. valid SSL Certficate)
- Policy SPF
- Creating a Firewall for your Server on Digital Ocean
- …… and very much more
As soon as the Video is published on YouTube, it should also be available in this blog post. My intention with this post is to describe things a bit more detailed and also give you the files / configurations / links / etc you have seen in the Video.
So first lets start with the links.
- Register your Domain at Namecheap
- Digital Ocean
- digwebinterface.com
- ispconfig.org
- xkpasswd.net
- Pagespeed for Apache
- WordPress Plugin for Fail2Ban
Register a Domain at NameCheap
Open NameCheap.com in your browser, click on DOMAINS on top of the page and enter your preferred domain name. You can enter your desired domain with the .tld you prefer, or just leave it blank. For this video I registered the domain name ispconfig-server.space and that is what I will be using the whole time. After your payment has been processed, you will return to the Purchase Summary, click on MANAGE next to your new domain. Find your new domain in the overview, and click on manage again. In the Domain tab, roughly in the middle of the site, you will find “NAMESERVERS”. Click on the drop down button, click on custom DNS, and enter:
ns1.digitalocean.com ns2.digitalocean.com ns3.digitalocean.com
and click on the check mark to save your changes.
Sign Up with Digital Ocean
Sign up at Digital Ocean, confirm your E-Mail address and either add a valid payment method or top up your account with PayPal. Make sure you are using my Digital Ocean Link to get a $10 credit. Afterwards click that blue icon at the top right hand corner, click on Settings and then on Billing. Add a payment method, either a credit card or top up your Digital Ocean account using paypal account.
Create a Digital Ocean droplet
Now lets fire up a machine. On your top right hand corner, click on “Create Droplet”. We want to have it running under Ubuntu 16.04, so we choose that. Choosing a size is critical. Choose wisely at this point. Because we are about to setup a Mail Server in this tutorial, we choose the $40 server with 4GB of RAM. 4GB of RAM will make sure that CLAMAV is not running out of memory for the beginning. CLAMAV needs some recourses because it checks emails for malware and viruses.
Now we need to choose a datacenter region. Generally I would suggest you choose a datacenter which is the closest to your audience, not to you. Your audience needs to have quick loading sites and services. Not you. One thing I want to make you aware of, is to choose rather a datacenter which has block storage enabled. Which is at the moment FRA1 (Frankfurt in Germany) NYC1 (New York City in the US), SFO2 (San Francisco in the US) SGP1 (Singapore) and TOR1 (Toronto). Block storage allows you to expand the disc space of your droplet dynamically in case you run out of space – but this I will describe in another tutorial. So I will just pick NYC1 for this tutorial.
At “Select additional options” you want to Monitoring. We don’t enable IPv6 because Fail2Ban is not ready yet for IPv6 and therefore the server is not protected by Fail2Ban against bruteforce attacks from IPv6 networks. At the bottom of the page you want to set your server’s hostname. Here you should rather choose a sub-domain. Something like your.host-name.com. This is kind of important. Your hostname will also represent your mailserver and webserver. After you have finished this tutorial and have created some mail accounts. You will need to enter your.host-name.com as incoming and outgoing mail server to prevent certificate warnings in mail clients. Also it will show up when someone sends a ping to the domains you are hosting on that server. So this should be something easy to remember and decent. I will use host.ispconfig-server.space.
Click on create to fire up your machine. Meanwhile we can create some DNS records for your domain
Setup the DNS Records
Click on Networking and then click on Domains. Enter your domain and click on add.
Make sure A is selected. Enter
@
in the Hostname field and choose your droplet in the next field. Click add to add the record. Then we want to create a MX (Mail Exchange) record for your domain. Make sure MX is selected on top, enter
@
and your droplet hostname in the field next to it. So for me it is:
host.ispconfig-server.space
, enter 10 as priority and click on add. Next we want to add the SPF record for the domain. Click on TXT on top, enter
@
in the Hostname field, and enter
v=spf1 mx a -all
in the text field. Save it. Then we also want to create the record for the subdomain
host.
. So make sure you select A on top, enter
host
as hostname, choose your droplet and save it. If you like to host a www site for your domain, add a www A record for your domain as well. Keep in mind, in case you have enabled IPv6, you should do the same for AAAA records as well.
Logging in to your server
By now your server should be ready. Check your E-Mails, you should find your login details there.
- Just a short notice about passwords. Use strong ones. Usually I go to xkpasswd.net, have it generate 10 passwords for me, and then I just pick one randomly. So you should maybe do the same. That’s up to you.
To login to your server, enter
ssh root@your-ip
in the terminal and hit enter. The first time you login to a server via SSH, you will be asked this one:
The authenticity of host 'xxx.xxx.xxx.xxx (xxx.xxx.xxx.xxx)' can't be established. ECDSA key fingerprint is SHA256:xxxxxxxxxxxxxxxxxxxxxxxxxxxxxxxxxxxxxxxxxxx. Are you sure you want to continue connecting (yes/no)?
Type in “yes” and hit the enter key. This adds a ssh fingerprint to your local pc. In case someone is trying to intercept your communication next time you log in, it will give you again a warning. In case all things are fine, you will not see an error message again once you’ve entered yes.
No you are forced to create a new password. First enter the current one, send to you via E-Mail. Then pick one from the list and store it somewhere safely. Enter it twice and you are ready to go.
Lets get started with the server
So now that you are logged in into your machine, you first want to check if there are updates available and install them. So what you do first is to run
apt update && apt upgrade -y
command. It will check if there are any updates available and will install them. apt update checks for updates and apt upgrade installs them. The -y flag will just tell the apt upgrade command that it should install the updates without asking you whether you want it or not. And the && are just combining the commands and making them run in one step.
The next thing we need to do, is to install unzip, so that we can unzip .zip files. install it with:
apt install unzip
and hit the enter key
You will probably notice an error massage appearing about some locales missing for perl. This message will appear almost every time you do something on the server, so we will fix it now. Just enter:
dpkg-reconfigure locales
this command will the show up some options, as it will reconfigure the locales settings on your machine. At first you can simply choose all locales. Use this keys to navigate:
TAB = Navigate between options SPACEBAR = Choose an option ARROW KEYS = Navigating up and down
So here you actually just hit the space-bar at the first option (All locales), hit TAB to get to the OK button and hit Enter on your keyboard. Next you will find en_US.UTF-8, just hit the Tab key and then Enter. This process will take a while to finish. Just just get a cup of coffee and wait for it to finish.
Meanwhile, we can check if our DNS Records have been applied
Just open digwebinterface.com, and enter your details in Hostnames & IP Addresses, check: Colorize output to have it look a bit better, check: Sort alphabetically to have a little structure in it, and select: Authoritative unter Nameservers. It should be looking like in my video right now.
Lets install ISPConfig now
We will install ISPConfig 3 using a script which actually does lots of work for us and saves us lots of time.
So we change to the /tmp/ (temporary) directory of the server with:
cd /tmp/
next we need to download the script with:
wget --no-check-certificate -O installer.tgz "https://github.com/servisys/ispconfig_setup/tarball/master"
then we un-tar it using:
tar zxvf installer.tgz
we change in the install directory
cd *ispconfig*
and we start the setup with:
bash install.sh
You will be asked if the script has correctly detected your OS. It should show you:
The detected Linux Distribution is: Ubuntu 16.04.2 LTS
In case it does, just type “y”. At
Select SQL Server type
I would recommend using MariaDB. So just use the arrow down button, hit the spacebar, hit tab and hit enter. Now you have to define a root password for the MySQL root user which should not be the same as the login password you have chosen for the root user on the server. So pick another one from your passwords list for the MySQL root user. Next choose apache as webserver.
The next question is a bit difficult to answer. In case you want or need to use Ioncube you should answer this with NO. In case you have no clue what Ioncube is, let me explain it shortly. Ioncube is a framework which allows php developers to decrypt their php code. In case you just want to host some WordPress Sites on your machine, or Joomla or so, you will not need Ioncube. Therefore, check the things you want to run on your machine now, so that you know if you need Ioncube or not. In this tutorial, I will not use Ioncube, so I just continue with the default.
I’m very sure you want to install phpmyadmin on your machine, so that you can change databases and look into tables or so from your browser instead of using mysql in the cli. I will continue here also with the default.
For mailserver type you can leave dovecot, for webmail type we choose Squirrelmail. You also want the Antivirus database to be updated during the setup, in case you want to host things for your friends, but give them a limited amount of server space, you want to setup quota. In the next step we want to choose the expert mode, since we don’t need all services, we can simply uncheck them in expert mode.
Hit Enter to confirm having Jailkit installed. For the SSL Configuration you can simply hit enter without entering something. We will correct this later.
SSL Country => Enter SSL State => Enter SSL Locality => Enter SSL Organization => Enter SSL Organization Unit => Enter
Now the script starts running and doing its job. Just let it run and don’t break it. When you find the message:
Attention: When asked 'Configure database for phpmyadmin with dbconfig-common?' select 'NO' Due to a bug in dbconfig-common, this can't be automated.
Press Enter on your keyboard and wait for another popup. In this popup
The phpmyadmin package must have a database installed and configured before it can be used. This can be optionally handled with dbconfig-common…...
you have to choose NO because ISPConfig will take care of the phpmyadmin database. Once the script is done, it will fetch ISPConfig and start the installation of it. Answer the following questions like:
Select language (en,de) [en]: => Hit Enter Installation mode (standard,expert) [standard]: expert Full qualified hostname (FQDN) of the server, eg server1.domain.tld [your.host-name.com]: => Hit Enter (when the hostname is OK) MySQL server hostname [localhost]: => Hit Enter MySQL server port [3306]: => Hit Enter MySQL root username [root]: => Hit Enter MySQL root password []: Enter your MySQL Root Password MySQL database to create [dbispconfig]: => Hit Enter MySQL charset [utf8]: => Hit Enter ISPConfig mysql database username [ispconfig]: => Hit Enter ISPConfig mysql database password [xxxxxxxxxxxxxxxxxxxxxxxxxxxxxxxx]: => Hit Enter Shall this server join an existing ISPConfig multiserver setup (y,n) [n]: => Hit Enter Configure Mail (y,n) [y]: => Hit Enter [WARN] autodetect for Postgrey failed Force configure Postgrey (y,n) [n]: => Hit Enter Configuring Postfix Generating a 4096 bit RSA private key ..........................................................................................................................++ ..................................................................................................................................................................................................++ writing new private key to 'smtpd.key' ----- You are about to be asked to enter information that will be incorporated into your certificate request. What you are about to enter is what is called a Distinguished Name or a DN. There are quite a few fields but you can leave some blank For some fields there will be a default value, If you enter '.', the field will be left blank. ----- Country Name (2 letter code) [AU]: => Hit Enter State or Province Name (full name) [Some-State]: => Hit Enter Locality Name (eg, city) []: => Hit Enter Organization Name (eg, company) [Internet Widgits Pty Ltd]: => Hit Enter Organizational Unit Name (eg, section) []: => Hit Enter Common Name (e.g. server FQDN or YOUR name) []: => Hit Enter Email Address []: => Hit Enter [WARN] autodetect for Mailman failed Force configure Mailman (y,n) [n]: => Hit Enter
Choose n here, since we will not setup a DNS Server..
Configure DNS Server (y,n) [y]: n [WARN] autodetect for OpenVZ failed Force configure OpenVZ (y,n) [n]: => Hit Enter Configure Firewall Server (y,n) [y]: => Hit Enter [WARN] autodetect for Metronome XMPP Server failed Force configure Metronome XMPP Server (y,n) [n]: => Hit Enter Install ISPConfig Web Interface (y,n) [y]: => Hit Enter
You can leave here the default port or you can change it. Just make sure you don’t use a port that needs to be used by another application. When you are unsure, just leave it to 8080.
ISPConfig Port [8080]: => Hit Enter
Pick here again one of the passwords you have created earlier.
Admin password [admin]: xxxxxxxxxxxxxxxxxx Re-enter admin password []: xxxxxxxxxxxxxxxxxx Do you want a secure (SSL) connection to the ISPConfig web interface (y,n) [y] => Hit Enter Generating RSA private key, 4096 bit long modulus .........................................................................................++ ....++ e is 65537 (0x10001) You are about to be asked to enter information that will be incorporated into your certificate request. What you are about to enter is what is called a Distinguished Name or a DN. There are quite a few fields but you can leave some blank For some fields there will be a default value, If you enter '.', the field will be left blank. ----- Country Name (2 letter code) [AU]: => Hit Enter State or Province Name (full name) [Some-State]: => Hit Enter Locality Name (eg, city) []: => Hit Enter Organization Name (eg, company) [Internet Widgits Pty Ltd]: => Hit Enter Organizational Unit Name (eg, section) []: => Hit Enter Common Name (e.g. server FQDN or YOUR name) []: => Hit Enter Email Address []:=> Hit Enter Please enter the following 'extra' attributes to be sent with your certificate request A challenge password []: => Hit Enter An optional company name []: => Hit Enter Thats all - ISPConfig will now be installed. Afterwards you can access the dashboard using: https://your.host-name.com:8080 or https://IP_ADDRESS:8080
Installing Apache Mod Pagespeed, GeoIP, Headers, Expires & Cache
But we are not done in the Terminal for now. And we will continue straight. Next thing we need to do, is to enable some apache mods and install mod pagespeed. So we continue with:
cd /tmp/
to get to the temp directory and download the pagespeed deb file with:
wget https://dl-ssl.google.com/dl/linux/direct/mod-pagespeed-stable_current_amd64.deb
To install Mod Pagespeed we run:
dpkg -i mod-pagespeed-stable_current_amd64.deb
Then we want to deactivate Mod Pagespeed server wide. Don’t worry, you can later on enable it per domain and configure it to your needs. Some tools like PIWIK don’t work well with pagespeed.
nano /etc/apache2/mods-available/pagespeed.conf
Around the 4th line you change it to:
ModPagespeed off
Then we install Mod GEOIP to allow the server and certain scripts to use IP Based Geo-Location. Run:
apt install libapache2-mod-geoip -y
Next we need to enable these apache modules with:
a2enmod headers a2enmod expires a2enmod cache a2enmod geoip
Next we want to configure the GEO IP Configuration with first making a backup of the original file:
mv /etc/apache2/mods-enabled/geoip.conf /etc/apache2/mods-enabled/geoip.conf.back
Then enter:
nano /etc/apache2/mods-enabled/geoip.conf
And paste this content into it.
<IfModule mod_geoip.c> GeoIPEnable On GeoIPDBFile /usr/share/GeoIP/GeoLiteCity.dat GeoIPDBFile /usr/share/GeoIP/GeoIP.dat # SetEnvIf GEOIP_COUNTRY_CODE AE BlockCountry # SetEnvIf GEOIP_COUNTRY_CODE AF BlockCountry # SetEnvIf GEOIP_COUNTRY_CODE AL BlockCountry # SetEnvIf GEOIP_COUNTRY_CODE AM BlockCountry # SetEnvIf GEOIP_COUNTRY_CODE AZ BlockCountry # SetEnvIf GEOIP_COUNTRY_CODE BA BlockCountry # SetEnvIf GEOIP_COUNTRY_CODE BD BlockCountry # SetEnvIf GEOIP_COUNTRY_CODE BG BlockCountry # SetEnvIf GEOIP_COUNTRY_CODE BY BlockCountry # SetEnvIf GEOIP_COUNTRY_CODE CD BlockCountry # SetEnvIf GEOIP_COUNTRY_CODE CF BlockCountry # SetEnvIf GEOIP_COUNTRY_CODE CN BlockCountry # SetEnvIf GEOIP_COUNTRY_CODE GR BlockCountry # SetEnvIf GEOIP_COUNTRY_CODE HK BlockCountry # SetEnvIf GEOIP_COUNTRY_CODE IL BlockCountry # SetEnvIf GEOIP_COUNTRY_CODE IQ BlockCountry # SetEnvIf GEOIP_COUNTRY_CODE IR BlockCountry # SetEnvIf GEOIP_COUNTRY_CODE JO BlockCountry # SetEnvIf GEOIP_COUNTRY_CODE KE BlockCountry # SetEnvIf GEOIP_COUNTRY_CODE KG BlockCountry # SetEnvIf GEOIP_COUNTRY_CODE KR BlockCountry # SetEnvIf GEOIP_COUNTRY_CODE KZ BlockCountry # SetEnvIf GEOIP_COUNTRY_CODE LB BlockCountry # SetEnvIf GEOIP_COUNTRY_CODE LY BlockCountry # SetEnvIf GEOIP_COUNTRY_CODE MA BlockCountry # SetEnvIf GEOIP_COUNTRY_CODE MD BlockCountry # SetEnvIf GEOIP_COUNTRY_CODE ME BlockCountry # SetEnvIf GEOIP_COUNTRY_CODE MN BlockCountry # SetEnvIf GEOIP_COUNTRY_CODE OM BlockCountry # SetEnvIf GEOIP_COUNTRY_CODE PK BlockCountry # SetEnvIf GEOIP_COUNTRY_CODE RU BlockCountry # SetEnvIf GEOIP_COUNTRY_CODE SA BlockCountry # SetEnvIf GEOIP_COUNTRY_CODE SD BlockCountry # SetEnvIf GEOIP_COUNTRY_CODE SN BlockCountry # SetEnvIf GEOIP_COUNTRY_CODE SY BlockCountry # SetEnvIf GEOIP_COUNTRY_CODE TJ BlockCountry # SetEnvIf GEOIP_COUNTRY_CODE TM BlockCountry # SetEnvIf GEOIP_COUNTRY_CODE TN BlockCountry # SetEnvIf GEOIP_COUNTRY_CODE TW BlockCountry # SetEnvIf GEOIP_COUNTRY_CODE UA BlockCountry # SetEnvIf GEOIP_COUNTRY_CODE UZ BlockCountry # SetEnvIf GEOIP_COUNTRY_CODE VN BlockCountry </Ifmodule>
Run a
ln -s /usr/share/GeoIP /usr/local/share/
and then a
service apache2 restart
to restart apache.
Tight Fail2Ban configuration
Next we have to harden Fail2Ban so that brute-force attacks are limited to very low possibility. For this we have to modify the Fail2ban config file:
nano /etc/fail2ban/jail.local
Mine looks like this one:
[DEFAULT] # "ignoreip" can be an IP address, a CIDR mask or a DNS host ignoreip = 127.0.0.1/8 bantime = 21000 maxretry = 3 destemail = your-email-address-here action = %(action_mwl)s [sshd] enabled = true port = ssh filter = sshd logpath = /var/log/auth.log maxretry = 3 bantime = 21000 findtime = 3600 [pureftpd] enabled = true port = ftp filter = pureftpd logpath = /var/log/syslog maxretry = 3 bantime = 21000 findtime = 3600 [dovecot-pop3imap] enabled = true filter = dovecot-pop3imap action = iptables-multiport[name=dovecot-pop3imap, port="pop3,pop3s,imap,imaps", protocol=tcp] logpath = /var/log/mail.log maxretry = 5 bantime = 21000 findtime = 3600 [postfix-sasl] enabled = true port = smtp,ssmtp filter = postfix-sasl logpath = /var/log/mail.log maxretry = 3 bantime = 21000 findtime = 3600 [wordpress-hard] enabled = true filter = wordpress-hard logpath = /var/log/auth.log maxretry = 3 port = http,https bantime = 600 findtime = 600 [framework-ddos] enabled = true port = 80,443 protocol = tcp filter = framework-ddos logpath = /var/log/apache2/other_vhosts_access.log maxretry = 50 # findtime: 10 mins findtime = 600 # bantime: 1 week bantime = 604800
The main values, or the important values here are:
- maxretry (how often do you want to allow an IP to enter a wrong password)
- bantime (for how long do you want to block the IP – in sec.)
- findtime (In which timeframe – in sec.)
With values like:
maxretry = 5 bantime = 21000 findtime = 3600
You are actually saying: Allow 4 wrong password attempts (the fifth time the IP will be blocked) within 3600 seconds (which is an hour) and ban that IP for 21000 seconds.
Next you would have to configure the filter for wordpress-hard and framework-ddos with:
nano /etc/fail2ban/filter.d/wordpress-hard.conf
and put in there:
# Fail2Ban filter for WordPress hard failures # [INCLUDES] before = common.conf [Definition] _daemon = (?:wordpress|wp) failregex = ^%(__prefix_line)sAuthentication attempt for unknown user .* from$ ^%(__prefix_line)sBlocked user enumeration attempt from $ ^%(__prefix_line)sBlocked authentication attempt for .* from $ ^%(__prefix_line)sPingback error .* generated from $ ^%(__prefix_line)sSpam comment \d+ from $ ^%(__prefix_line)sXML-RPC authentication attempt for unknown user .* from $ ^%(__prefix_line)sXML-RPC multicall authentication failure from $ ignoreregex = # DEV Notes: # Requires the 'WP fail2ban' plugin: # https://wordpress.org/plugins/wp-fail2ban/ # # Author: Charles Lecklider
Next:
nano /etc/fail2ban/filter.d/framework-ddos.conf
and make sure it looks like this:
[Definition] failregex = .*:(80|443).*(GET|POST) .*/xmlrpc.php .*:(80|443) .*(GET|POST) .*/wp-login.php .*:(80|443) .*(GET|POST) /administrator/index.php HTTP
The next thing you want to do is restart fail2ban with
service fail2ban restart
Thats it. Fail2ban is now in action and allows only very few login attempts per IP.
Configuring Postfix
The next thing we will take care of is Postfix. I am sure you want postfix to be setup to block as much spam as possible and therefore I will show you how you make a very tight postfix configuration. The first thing is to look into the postfix config file. Which is /etc/postfix/main.cf. Mine looks like the one below. I am sure it looks very different from yours, so instead of overwriting it, you should make a backup of the old one with:
mv /etc/postfix/main.cf /etc/postfix/main.cf-back
then you run a
nano /etc/postfix/main.cf
and paste the content from here into it. Please make sure you check the details in this file and you replace your.host-name.com with your real hostname.
# See /usr/share/postfix/main.cf.dist for a commented, more complete version
# Debian specific: Specifying a file name will cause the first
# line of that file to be used as the name. The Debian default
# is /etc/mailname.
#myorigin = /etc/mailname
smtpd_banner = $myhostname $mail_name
biff = no
# appending .domain is the MUA's job.
append_dot_mydomain = no
# Uncomment the next line to generate "delayed mail" warnings
#delay_warning_time = 4h
readme_directory = /usr/share/doc/postfix
# TLS parameters
smtpd_tls_cert_file = /etc/postfix/smtpd.cert
smtpd_tls_key_file = /etc/postfix/smtpd.key
smtpd_use_tls = yes
smtpd_tls_session_cache_database = btree:${data_directory}/smtpd_scache
smtp_tls_session_cache_database = btree:${data_directory}/smtp_scache
# See /usr/share/doc/postfix/TLS_README.gz in the postfix-doc package for
# information on enabling SSL in the smtp client.
smtpd_relay_restrictions = permit_mynetworks permit_sasl_authenticated defer_unauth_destination
alias_maps = hash:/etc/aliases, hash:/var/lib/mailman/data/aliases
alias_database = hash:/etc/aliases, hash:/var/lib/mailman/data/aliases
myhostname = YOUR HOSTNAME
myorigin = /etc/mailname
mydestination = YOUR HOSTNAME, localhost, localhost.localdomain
mynetworks = 127.0.0.0/8 [::1]/128
inet_interfaces = all
inet_protocols = all
html_directory = /usr/share/doc/postfix/html
relayhost =
mailbox_size_limit = 0
recipient_delimiter = +
virtual_alias_domains =
virtual_alias_maps =
hash:/var/lib/mailman/data/virtual-mailman,
proxy:mysql:/etc/postfix/mysql-virtual_forwardings.cf,
proxy:mysql:/etc/postfix/mysql-virtual_email2email.cf
virtual_mailbox_domains = proxy:mysql:/etc/postfix/mysql-virtual_domains.cf
virtual_mailbox_maps = proxy:mysql:/etc/postfix/mysql-virtual_mailboxes.cf
virtual_mailbox_base = /var/vmail
virtual_uid_maps = mysql:/etc/postfix/mysql-virtual_uids.cf
virtual_gid_maps = mysql:/etc/postfix/mysql-virtual_gids.cf
sender_bcc_maps = proxy:mysql:/etc/postfix/mysql-virtual_outgoing_bcc.cf
smtpd_sasl_auth_enable = yes
broken_sasl_auth_clients = yes
smtpd_sasl_authenticated_header = yes
smtpd_restriction_classes = greylisting
greylisting = check_policy_service inet:127.0.0.1:10023
smtpd_tls_security_level = may
transport_maps = hash:/var/lib/mailman/data/transport-mailman, proxy:mysql:/etc/postfix/mysql-virtual_transports.cf
relay_domains = mysql:/etc/postfix/mysql-virtual_relaydomains.cf
relay_recipient_maps = mysql:/etc/postfix/mysql-virtual_relayrecipientmaps.cf
smtpd_sender_login_maps = proxy:mysql:/etc/postfix/mysql-virtual_sender_login_maps.cf
proxy_read_maps = $local_recipient_maps $mydestination $virtual_alias_maps $virtual_alias_domains $sender_bcc_maps $virtual_mailbox_maps $virtual_mailbox_domains $relay_recipient_maps $relay_domains $canonical_maps $sender_canonical_maps $recipient_canonical_maps $relocated_maps $transport_maps $mynetworks $smtpd_sender_login_maps
smtpd_helo_required = yes
strict_rfc821_envelopes = yes
smtpd_client_message_rate_limit = 100
smtpd_helo_restrictions =
permit_mynetworks,
permit_sasl_authenticated,
reject_invalid_helo_hostname,
reject_non_fqdn_helo_hostname,
reject_unknown_helo_hostname,
check_helo_access regexp:/etc/postfix/helo_access,
check_helo_access regexp:/etc/postfix/blacklist_helo
smtpd_sender_restrictions =
permit_mynetworks,
permit_sasl_authenticated,
check_sender_access mysql:/etc/postfix/mysql-virtual_sender.cf,
check_sender_access regexp:/etc/postfix/tag_as_foreign.re,
check_sender_access regexp:/etc/postfix/tag_as_originating.re,
reject_unlisted_sender,
reject_non_fqdn_sender,
reject_unknown_sender_domain,
reject_sender_login_mismatch,
reject_unauth_pipelining,
reject_non_fqdn_sender
smtpd_client_restrictions =
permit_mynetworks,
permit_sasl_authenticated,
check_client_access mysql:/etc/postfix/mysql-virtual_client.cf
smtpd_recipient_restrictions =
permit_sasl_authenticated,
permit_mynetworks,
reject_unauth_destination,
reject_invalid_hostname,
reject_non_fqdn_hostname,
reject_non_fqdn_sender,
reject_non_fqdn_recipient,
reject_unknown_sender_domain,
reject_unknown_client_hostname,
reject_unauth_pipelining,
reject_unknown_recipient_domain,
check_policy_service unix:private/policy-spf,
check_recipient_access mysql:/etc/postfix/mysql-virtual_recipient.cf,
reject_rbl_client zen.spamhaus.org,
check_recipient_access mysql:/etc/postfix/mysql-virtual_policy_greylist.cf
smtpd_data_restrictions = reject_unauth_pipelining
smtpd_delay_reject = yes
maildrop_destination_concurrency_limit = 1
maildrop_destination_recipient_limit = 1
virtual_transport = dovecot
header_checks = regexp:/etc/postfix/header_checks
mime_header_checks = regexp:/etc/postfix/mime_header_checks
nested_header_checks = regexp:/etc/postfix/nested_header_checks
body_checks = regexp:/etc/postfix/body_checks
owner_request_special = no
smtp_tls_security_level = may
smtpd_tls_mandatory_protocols = !SSLv2, !SSLv3
smtpd_tls_protocols = !SSLv2,!SSLv3
smtp_tls_protocols = !SSLv2,!SSLv3
smtpd_tls_exclude_ciphers = RC4, aNULL
smtp_tls_exclude_ciphers = RC4, aNULL
dovecot_destination_recipient_limit = 1
smtpd_sasl_type = dovecot
smtpd_sasl_path = private/auth
content_filter = amavis:[127.0.0.1]:10024
receive_override_options = no_address_mappings
message_size_limit = 0
policy-spf_time_limit = 3600s
compatibility_level = 2
This configuration file does tell postfix to verify some important things, and when some mandatory things are not in place, then postfix should reject the email. Some very important parts are:
smtpd_helo_required = yes strict_rfc821_envelopes = yes smtpd_helo_restrictions = [...] reject_invalid_helo_hostname, reject_non_fqdn_helo_hostname, reject_unknown_helo_hostname, smtpd_sender_restrictions = [...] reject_unlisted_sender, reject_non_fqdn_sender, reject_unknown_sender_domain, reject_sender_login_mismatch, reject_unauth_pipelining, reject_non_fqdn_sender smtpd_recipient_restrictions = [...] reject_unauth_destination, reject_invalid_hostname, reject_non_fqdn_hostname, reject_non_fqdn_sender, reject_non_fqdn_recipient, reject_unknown_sender_domain, reject_unknown_client_hostname, reject_unauth_pipelining, reject_unknown_recipient_domain, check_policy_service unix:private/policy-spf, check_recipient_access mysql:/etc/postfix/mysql-virtual_recipient.cf, reject_rbl_client zen.spamhaus.org, check_recipient_access mysql:/etc/postfix/mysql-virtual_policy_greylist.cf
In case you want to know the details of every single restriction, you can search for them at http://www.postfix.org/postconf.5.html it is very well documented and describes what each single one of them does.
Now we want to make a backup of the master.cf file in postfix with:
mv /etc/postfix/master.cf /etc/postfix/master.cf-back
And then we create a new one with:
nano /etc/postfix/master.cf
and you can past in there this content:
#
# Postfix master process configuration file. For details on the format
# of the file, see the master(5) manual page (command: "man 5 master" or
# on-line: http://www.postfix.org/master.5.html).
#
# Do not forget to execute "postfix reload" after editing this file.
#
# ==========================================================================
# service type private unpriv chroot wakeup maxproc command + args
# (yes) (yes) (no) (never) (100)
# ==========================================================================
smtp inet n - y - - smtpd
#smtp inet n - y - 1 postscreen
#smtpd pass - - y - - smtpd
#dnsblog unix - - y - 0 dnsblog
#tlsproxy unix - - y - 0 tlsproxy
submission inet n - y - - smtpd
-o syslog_name=postfix/submission
-o smtpd_tls_security_level=encrypt
-o smtpd_sasl_auth_enable=yes
-o smtpd_client_restrictions=permit_sasl_authenticated,reject
# -o smtpd_reject_unlisted_recipient=no
# -o smtpd_client_restrictions=$mua_client_restrictions
# -o smtpd_helo_restrictions=$mua_helo_restrictions
# -o smtpd_sender_restrictions=$mua_sender_restrictions
# -o smtpd_recipient_restrictions=
# -o smtpd_relay_restrictions=permit_sasl_authenticated,reject
# -o milter_macro_daemon_name=ORIGINATING
smtps inet n - y - - smtpd
-o syslog_name=postfix/smtps
-o smtpd_tls_wrappermode=yes
-o smtpd_sasl_auth_enable=yes
-o smtpd_client_restrictions=permit_sasl_authenticated,reject
# -o smtpd_reject_unlisted_recipient=no
# -o smtpd_client_restrictions=$mua_client_restrictions
# -o smtpd_helo_restrictions=$mua_helo_restrictions
# -o smtpd_sender_restrictions=$mua_sender_restrictions
# -o smtpd_recipient_restrictions=
# -o smtpd_relay_restrictions=permit_sasl_authenticated,reject
# -o milter_macro_daemon_name=ORIGINATING
#628 inet n - y - - qmqpd
pickup unix n - y 60 1 pickup
cleanup unix n - y - 0 cleanup
qmgr unix n - n 300 1 qmgr
#qmgr unix n - n 300 1 oqmgr
tlsmgr unix - - y 1000? 1 tlsmgr
rewrite unix - - y - - trivial-rewrite
bounce unix - - y - 0 bounce
defer unix - - y - 0 bounce
trace unix - - y - 0 bounce
verify unix - - y - 1 verify
flush unix n - y 1000? 0 flush
proxymap unix - - n - - proxymap
proxywrite unix - - n - 1 proxymap
smtp unix - - y - - smtp
relay unix - - y - - smtp
# -o smtp_helo_timeout=5 -o smtp_connect_timeout=5
showq unix n - y - - showq
error unix - - y - - error
retry unix - - y - - error
discard unix - - y - - discard
local unix - n n - - local
virtual unix - n n - - virtual
lmtp unix - - y - - lmtp
anvil unix - - y - 1 anvil
scache unix - - y - 1 scache
#
# ====================================================================
# Interfaces to non-Postfix software. Be sure to examine the manual
# pages of the non-Postfix software to find out what options it wants.
#
# Many of the following services use the Postfix pipe(8) delivery
# agent. See the pipe(8) man page for information about ${recipient}
# and other message envelope options.
# ====================================================================
#
# maildrop. See the Postfix MAILDROP_README file for details.
# Also specify in main.cf: maildrop_destination_recipient_limit=1
#
maildrop unix - n n - - pipe
flags=DRhu user=vmail argv=/usr/bin/maildrop -d vmail ${extension} ${recipient} ${user} ${nexthop} ${sender}
#
# ====================================================================
#
# Recent Cyrus versions can use the existing "lmtp" master.cf entry.
#
# Specify in cyrus.conf:
# lmtp cmd="lmtpd -a" listen="localhost:lmtp" proto=tcp4
#
# Specify in main.cf one or more of the following:
# mailbox_transport = lmtp:inet:localhost
# virtual_transport = lmtp:inet:localhost
#
# ====================================================================
#
# Cyrus 2.1.5 (Amos Gouaux)
# Also specify in main.cf: cyrus_destination_recipient_limit=1
#
#cyrus unix - n n - - pipe
# user=cyrus argv=/cyrus/bin/deliver -e -r ${sender} -m ${extension} ${user}
#
# ====================================================================
# Old example of delivery via Cyrus.
#
#old-cyrus unix - n n - - pipe
# flags=R user=cyrus argv=/cyrus/bin/deliver -e -m ${extension} ${user}
#
# ====================================================================
#
# See the Postfix UUCP_README file for configuration details.
#
uucp unix - n n - - pipe
flags=Fqhu user=uucp argv=uux -r -n -z -a$sender - $nexthop!rmail ($recipient)
#
# Other external delivery methods.
#
ifmail unix - n n - - pipe
flags=F user=ftn argv=/usr/lib/ifmail/ifmail -r $nexthop ($recipient)
bsmtp unix - n n - - pipe
flags=Fq. user=bsmtp argv=/usr/lib/bsmtp/bsmtp -t$nexthop -f$sender $recipient
scalemail-backend unix - n n - 2 pipe
flags=R user=scalemail argv=/usr/lib/scalemail/bin/scalemail-store ${nexthop} ${user} ${extension}
mailman unix - n n - - pipe
flags=FR user=list argv=/usr/lib/mailman/bin/postfix-to-mailman.py
${nexthop} ${user}
dovecot unix - n n - - pipe
flags=DRhu user=vmail:vmail argv=/usr/lib/dovecot/deliver -f ${sender} -d ${user}@${nexthop}
amavis unix - - - - 2 smtp
-o smtp_data_done_timeout=1200
-o smtp_send_xforward_command=yes
127.0.0.1:10025 inet n - n - - smtpd
-o content_filter=
-o local_recipient_maps=
-o relay_recipient_maps=
-o smtpd_restriction_classes=
-o smtpd_client_restrictions=
-o smtpd_helo_restrictions=
-o smtpd_sender_restrictions=
-o smtpd_recipient_restrictions=permit_mynetworks,reject
-o mynetworks=127.0.0.0/8
-o strict_rfc821_envelopes=yes
-o receive_override_options=no_unknown_recipient_checks,no_header_body_checks
-o smtp_send_xforward_command=yes
-o disable_dns_lookups=no
127.0.0.1:10027 inet n - n - - smtpd
-o content_filter=
-o local_recipient_maps=
-o relay_recipient_maps=
-o smtpd_restriction_classes=
-o smtpd_client_restrictions=
-o smtpd_helo_restrictions=
-o smtpd_sender_restrictions=
-o smtpd_recipient_restrictions=permit_mynetworks,reject
-o mynetworks=127.0.0.0/8
-o strict_rfc821_envelopes=yes
-o receive_override_options=no_unknown_recipient_checks,no_header_body_checks
-o smtp_send_xforward_command=yes
-o milter_default_action=accept
-o milter_macro_daemon_name=ORIGINATING
-o disable_dns_lookups=no
policy-spf unix - n n - - spawn
user=nobody argv=/usr/bin/policyd-spf
The next thing you want to do, is to configure how strict you want to be dealing with SPF. SPF (Sender Policy Framework) is a framework which protects your domain against being abused, but also protects you against getting spam emails quite good. You should have a look at this WikiPedia Article https://en.wikipedia.org/wiki/Sender_Policy_Framework about SPF. The world would have very less spam when every admin would take care of this and implement it properly. With SPF you declare with a DNS TXT record, which IP’s, Servers, or domains are supposed to send emails from your domain.
Now we need to install postfix-policyd-spf-python with
apt install postfix-policyd-spf-python
With the postfix settings above, Postfix is being told to do a SPF check and accept emails, based on your SPF configuration. You find the configuration file with:
nano /etc/postfix-policyd-spf-python/policyd-spf.conf
Make sure it looks like:
# For a fully commented sample config file see policyd-spf.conf.commented debugLevel = 1 defaultSeedOnly = 1 HELO_reject = SPF_Not_Pass Mail_From_reject = Softfail PermError_reject = False TempError_Defer = False skip_addresses = 127.0.0.0/8,::ffff:127.0.0.0/104,::1
Restart Postfix with:
service postfix restart
The setting: Mail_From_reject = Softfail will make sure, that a softfail will already force postfix to deny the email.
A softfail is actually the case when there is an issue in your SPF DNS record. For instance, when you made a typo while typing in your servers IP. Most big mail servers like GMail, Hotmail, Live, Yahoo, etc, tolerate a Softfail. With setting “Mail_From_reject = Softfail” to “Mail_From_reject = Fail” When this is set to fail, then it is possible, that a poorly maintained mail server will pass over spam to you from a domain the server is not allowed to handle. Why would one want that. So that is why I have set my mail server to not tolerate a softfail.
Install & Configure Roundcube Webmailer
Install Roundcube with:
apt-get install roundcube roundcube-core roundcube-mysql roundcube-plugins roundcube-plugins-extra javascript-common libjs-jquery-mousewheel php-net-sieve tinymce
Select YES when being asked if Roundcube should be installed with dbconf-common. And just hit enter, when you being asked to create a MySQL password for roundcube.
Now we want to make sure you can access roundcube from any domain / subdomain hostet on your server from /webmail, just open this file:
nano /etc/apache2/conf-enabled/roundcube.conf
and make sure it looks like:
# Those aliases do not work properly with several hosts on your apache server
# Uncomment them to use it or adapt them to your configuration
Alias /roundcube /var/lib/roundcube
Alias /webmail /var/lib/roundcube
<Directory /var/lib/roundcube/>
AddType application/x-httpd-php .php
Options +FollowSymLinks
# This is needed to parse /var/lib/roundcube/.htaccess. See its
# content before setting AllowOverride to None.
AllowOverride All
<IfVersion >= 2.3>
Require all granted
</IfVersion>
<IfVersion < 2.3>
Order allow,deny
Allow from all
</IfVersion>
</Directory>
# Protecting basic directories:
<Directory /var/lib/roundcube/config>
Options -FollowSymLinks
AllowOverride None
</Directory>
<Directory /var/lib/roundcube/temp>
Options -FollowSymLinks
AllowOverride None
<IfVersion >= 2.3>
Require all denied
</IfVersion>
<IfVersion < 2.3>
Order allow,deny
Deny from all
</IfVersion>
</Directory>
<Directory /var/lib/roundcube/logs>
Options -FollowSymLinks
AllowOverride None
<IfVersion >= 2.3>
Require all denied
</IfVersion>
<IfVersion < 2.3>
Order allow,deny
Deny from all
</IfVersion>
</Directory>
Next we need to edit the Roundcube Configuration file and add there one single value.
nano /etc/roundcube/config.inc.php
and change
$config['default_host'] = '';
to
$config['default_host'] = 'localhost';
To make sure all changes are loaded in apache, run a:
service apache2 restart
and Roundcube should bow be available via your-domain.com/webmail.
Change phpMyAdmin URL to prevent Bruteforce attacks
Unfortunately, phpMyAdmin is logging about nothing. No where. So in this case we cannot use Fail2Ban to protect phpMyAdmin. But what we can do, is change the default URL to something unique. You can even use a password generator and make it available only via /your-password. To do that, we need to edit one line:
nano /etc/phpmyadmin/apache.conf
Change the value after Alias to something really special, save the file, and restart apache with:
service apache2 restart
Let’s Encrypt SSL certificate for ISPConfig Interface, Postfix & PureFTPD
To establis that, we first want to create the hostname of our server, as a website in ISPConfig. So log in to your ISPCOnfig interface, click on sites, add new website, enter your servers hostname in domain, disable auto-subdomain, enable Lets Encrypt SSL and save it. Wait for changes to apply.
Meanwhile we can adjust some settings in ISPConfig. First head over to System Settings. Then click on Server IP Addresses and remove the first one. That is the internal IP of your droplet on Digital Ocean. In case you have enabled IPv6, enter your droplets IPv6 there. Next you click on Main Config, and change the values for your phpMyAdmin URL and for your Roundcube Webmail URL
Now we make a quick check if the SSL certificate has been applied successfully. Just run a:
ls -lah /etc/letsencrypt/live/
and you should see the hostname of your server there. Nice. First we will now create backups for the Certificate that has been created by the ISPConfig installer with:
mv /usr/local/ispconfig/interface/ssl/ispserver.bundle /usr/local/ispconfig/interface/ssl/ispserver.bundle-back mv /usr/local/ispconfig/interface/ssl/ispserver.crt /usr/local/ispconfig/interface/ssl/ispserver.crt-back mv /usr/local/ispconfig/interface/ssl/ispserver.key /usr/local/ispconfig/interface/ssl/ispserver.key-back
Then we will link the certificate files to the ISPConfig Interface SSL directory with:
ln -s /etc/letsencrypt/live/your-server-hostname/chain.pem /usr/local/ispconfig/interface/ssl/ispserver.bundle ln -s /etc/letsencrypt/live/your-server-hostname/cert.pem /usr/local/ispconfig/interface/ssl/ispserver.crt ln -s /etc/letsencrypt/live/your-server-hostname/privkey.pem /usr/local/ispconfig/interface/ssl/ispserver.key
And restart apache with:
service apache2 restart
Then we need to make backups of the certificate files that were created for Postfix with:
mv /etc/postfix/smtpd.cert /etc/postfix/smtpd.cert-bak mv /etc/postfix/smtpd.key /etc/postfix/smtpd.key-bak
And we will link those as well with:
ln -s /etc/letsencrypt/live/your-server-hostname/privkey.pem /etc/postfix/smtpd.key ln -s /etc/letsencrypt/live/your-server-hostname/fullchain.pem /etc/postfix/smtpd.cert
Restart Postfix and Dovecot with:
service postfix reload service dovecot reload
and last but not least, we want to create a valid SSL certificate for PureFTPD. And here as well, we first make a backup with:
mv /etc/ssl/private/pure-ftpd.pem /etc/ssl/private/pure-ftpd.pem-back
and then we put together the certificate for PureFTPD with:
cat /etc/letsencrypt/live/host.ispconfig-server.space/privkey.pem /etc/letsencrypt/live/host.ispconfig-server.space/fullchain.pem > /etc/ssl/private/pure-ftpd.pem
And you can restart PureFTPD with a:
service pure-ftpd-mysql restart
And because you would need to do that every time your certificate was renewed by Let’s Encrypt, we will create a cronjob which runs once a day with:
crontab -e
and add the following line at the end of the file:
@daily cat /etc/letsencrypt/live/host.ispconfig-server.space/privkey.pem /etc/letsencrypt/live/host.ispconfig-server.space/fullchain.pem > /etc/ssl/private/pure-ftpd.pem && service pure-ftpd-mysql restart > /dev/null 2>&1
Create a DKIM Key using ISPConfig & the correct DNS record in Digital Ocean
DKIM technology allows you sign your Emails with a private key, and allows other Mail Servers to check that one with your public key, which is published with public DNS TXT record.
So in ISPConfig, click on E-Mail, and create a E-Mail Domain. While creating it, enable DKIM and also click on Generate Private Key. In the lower field, you will find something like:
default._domainkey.your-domain.com. 3600 TXT v=DKIM1; t=s; p=xxxxxxxxxxxxxxxxxxxxxxxxxxxxxxxxxxxxxxxx/vqtVW33tSfdc1Tfv47Fu7sogiKLZ1o89gxDMgRTqTkJLk0i8QaGSDP4z9c+2VRP1SuE+KTa+qQyse315gFCWK0EuWYtstbR2WxnI444VtP9F909fOgGX2WAFHFC78VouTgiztHxxxxxxxxxxxxxxxxxxxxxxxxxxxxxxxxxxxxxxxxB
So what you want to copy first, is:
default._domainkey
Head over to Digital Ocean => Network => Domains => Your Domain, and click on TXT on top. Paste that content in the Hostname field. Then go back to ISPConfig, and copy this part of the lower field:
v=DKIM1; t=s; p=xxxxxxxxxxxxxxxxxxxxxxxxxxxxxxxxxxxxxxxx/vqtVW33tSfdc1Tfv47Fu7sogiKLZ1o89gxDMgRTqTkJLk0i8QaGSDP4z9c+2VRP1SuE+KTa+qQyse315gFCWK0EuWYtstbR2WxnI444VtP9F909fOgGX2WAFHFC78VouTgiztHxxxxxxxxxxxxxxxxxxxxxxxxxxxxxxxxxxxxxxxxB
Head over to Digital Ocean, and paste it in the Text content field. Click on save, go to your ISPConfig Interface, click on save there as well.
You can now go ahead and run some checks with Thunderbird, or your Mail Client, but I will not dig into this in this post and will continue with:
Create your Firewall Rules in Digital Ocean
Just a few weeks ago Digital Ocean has implemented a Firewall which is free to use for every droplet you have created there. Since then, I am definitely getting less E-Mails about banned IP addresses, since I only allow my IP to login via SSH on my machines.
So in Digital Ocean you click on Network => Firewall and create a new one. You will only need to have this ports opened in “Inbound” rules for the setup described above. Means, incoming traffic:
20 21 22 25 80 110 143 443 465 587 993 995 3306 8080 8081 10000 29799-29899
So you can just add this Ports in the firewall, regarding Port 22 (SSH), remove all IPv4, check your public IP and enter you public IP in there, in order to have a similar setup to mine. In case your public IP became a different one, you first need to login to Digital Ocean and change it in the firewall to be able to login to your machine via SSH.
Configure PureFTPD Passive Port Range
One last thing we need to do now, is to tell PureFTPD on which ports it should allow inbound and outbound data traffic. In my Setup I have opened port 29799-29899 for FTP data transfer. So we just need to create the file:
nano /etc/pure-ftpd/conf/PassivePortRange
and enter there this line:
29799 29899
save the file and restart PureFTPD with:
service pure-ftpd-mysql restart
and now head over to Digital Ocean and apply the firewall and assign it to your Droplet. That’s it.
Configuring a site with Mod Pagespeed and Chaching
I have just recently blogged about Mod Pagespeed and Caching. You will find a working configuration file in my post: Get a great Website Performance with Mod_Pagespeed & Caching
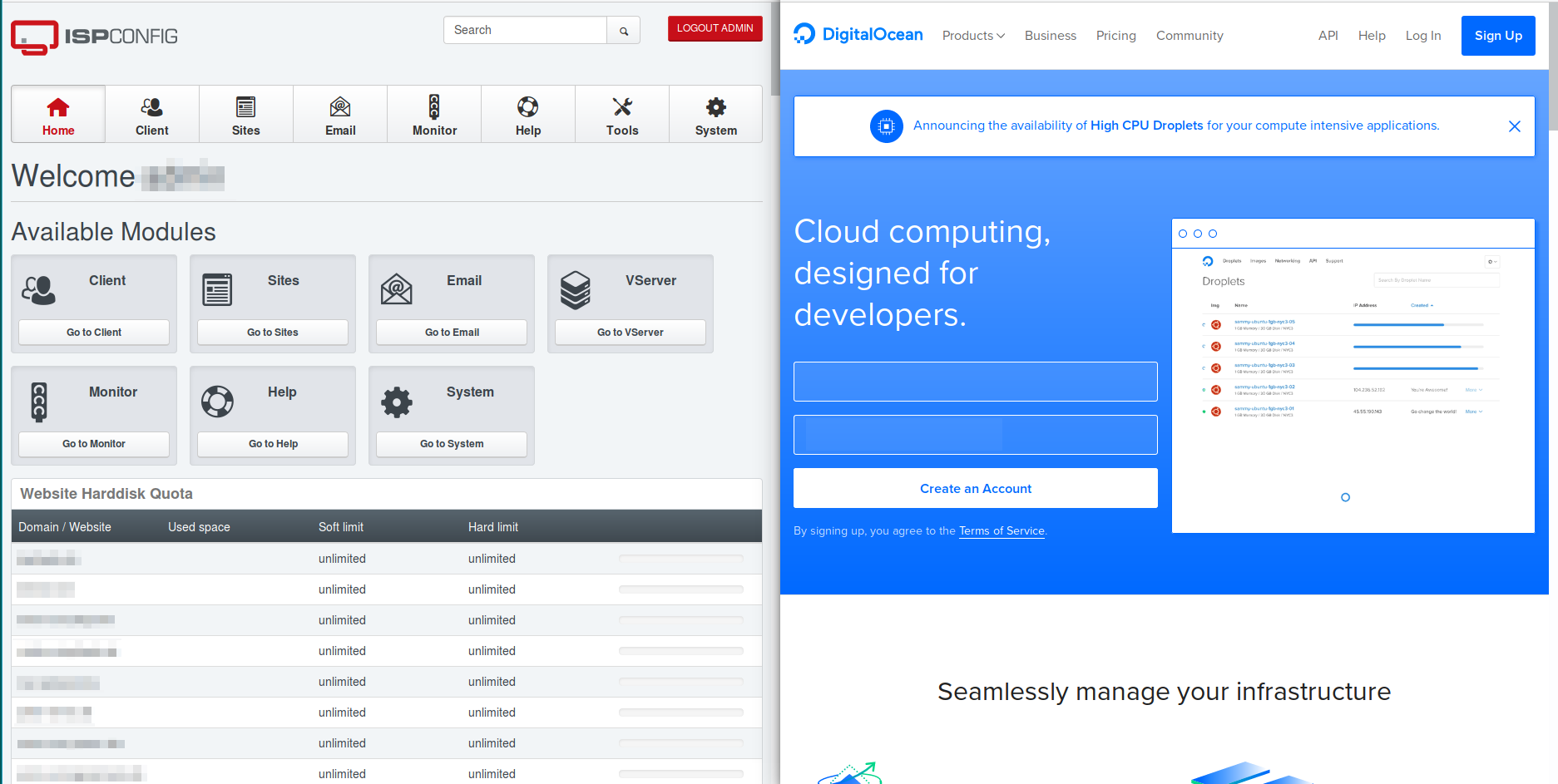
hi there, thanks for this. Im in the process of going through it. But after following this direction:
“The phpmyadmin package must have a database installed and configured before it can be used. This can be optionally handled with dbconfig-common……”
and hitting “no”…i do not get asked all the questions in the next section. Is there something missing?
more info…im at the point in the guide where i need to configure Encrypt SSL by adding a hostname of the server as a website. But i think because of the lack of the questions in the above post, i do not have a login/pass to log into ispconfig. Any ideas?
Nevermind got it working. Was my fault for not selecting “expert”. Also, didnt change my hostname in a few places after that step.
Everything is working now, thank you!
Nice!
Welcome.
I’m glad it did bring you some steps further.
The ISPConfig username is admin by default and you should be able to specify the password during the installation of ISPConfig on your server.
In case you don’t get the phpmyadmin questions, you can simply run a
and it should start over again.
Hi Dimitri,
Thank you for this great tutorial.
Btw, I failed to send email. I was getting message that this file smtpd.cert doesn’t exists after I ran the following command:
mv /etc/postfix/smtpd.cert /etc/postfix/smtpd.cert-bak
Do you know the problem?
Hey Ari.
Sorry for the late response.
In this case, you might want to run the ISPConfig Installer first. As the certificate is not yet created and therefore can’t be moved. When you run the ISPConfig Installer, ISPConfig will create the self signed certificate.
There are another problem,
I get this error message:
`Job for fail2ban.service failed because the control process exited with error code. See “systemctl status fail2ban.service” and “journalctl -xe” for details.`
after running this command: service fail2ban restart
Same here. Run the ISPConfig Installer first. And afterwards it should be working fine.
hello after running this command and come out work good, no error at all when i reboot my server it don’t work at all why ???
Hi. Which command are you talking about ?
i’m talking about how to setting up ispconfig ok when i done it work good fine ok so i reboot my vps server and is gone don’t work
So you mean that you install ISPConfig on your VPS and after a reboot everything is gone?
How is it with other data? Apache? php? Does it remain on the VPS?
That’s really strange man. That should not happen.
There is maybe something wrong with your VPS.
no i don’t think so my vps server ok it some wrong auto install ispconfig that the problem
is https://github.com/servisys/ispconfig_setup need fix it and have u reboot your server ???? by the way i will make a video record u will see why ok thank 🙂
oh i see now it ubuntu 16.04 auto install need fix it ubuntu and debian 9 work for reboot just let u know 🙂
ok here is link video https://youtu.be/c5yYALrVIzs
ok it work for reboot ubuntu 16
/etc/init.d/ispconfig_server start
/etc/init.d/ispconfig_server stop
/etc/init.d/ispconfig_server restart
Hi Dimitri Enns
Really wonderful article over here . can you help me with these issue .
Got these error while do these part
” Let’s Encrypt SSL certificate for ISPConfig Interface, Postfix & PureFTPD ”
I moved and linked the letsencript files but after ” service apache2 restart ” got the below error
Job for apache2.service failed because the control process exited with error code. See “systemctl status apache2.service” and “journalctl -xe” for details.
After Running the top command to check
got these in log
apache2.service – LSB: Apache2 web server
Loaded: loaded (/etc/init.d/apache2; bad; vendor preset: enabled)
Drop-In: /lib/systemd/system/apache2.service.d
└─apache2-systemd.conf
Active: failed (Result: exit-code) since Sat 2018-01-20 05:33:30 UTC; 2min 17s ago
Docs: man:systemd-sysv-generator(8)
Process: 28597 ExecStop=/etc/init.d/apache2 stop (code=exited, status=0/SUCCESS)
Process: 28810 ExecStart=/etc/init.d/apache2 start (code=exited, status=1/FAILURE)
Jan 20 05:33:30 mediacapsule-london apache2[28810]: Output of config test was:
Jan 20 05:33:30 mediacapsule-london apache2[28810]: AH00548: NameVirtualHost has no effect and wil
Jan 20 05:33:30 mediacapsule-london apache2[28810]: AH00526: Syntax error on line 63 of /etc/apach
Jan 20 05:33:30 mediacapsule-london apache2[28810]: SSLCertificateFile: file ‘/usr/local/ispconfig
Jan 20 05:33:30 mediacapsule-london apache2[28810]: Action ‘configtest’ failed.
Jan 20 05:33:30 mediacapsule-london apache2[28810]: The Apache error log may have more information
Jan 20 05:33:30 mediacapsule-london systemd[1]: apache2.service: Control process exited, code=exit
Jan 20 05:33:30 mediacapsule-london systemd[1]: Failed to start LSB: Apache2 web server.
Jan 20 05:33:30 mediacapsule-london systemd[1]: apache2.service: Unit entered failed state.
Jan 20 05:33:30 mediacapsule-london systemd[1]: apache2.service: Failed with result ‘exit-code’.
***Moderator can you delete these comment as it has some information about my server .. Thanks ***
apache2.service – LSB: Apache2 web server
Loaded: loaded (/etc/init.d/apache2; bad; vendor preset: enabled)
Drop-In: /lib/systemd/system/apache2.service.d
└─apache2-systemd.conf
Active: failed (Result: exit-code) since Sat 2018-01-20 05:33:30 UTC; 2min 17s ago
Docs: man:systemd-sysv-generator(8)
Process: 28597 ExecStop=/etc/init.d/apache2 stop (code=exited, status=0/SUCCESS)
Process: 28810 ExecStart=/etc/init.d/apache2 start (code=exited, status=1/FAILURE)
Jan 20 05:33:30 mediacapsule-london apache2[28810]: Output of config test was:
Jan 20 05:33:30 mediacapsule-london apache2[28810]: AH00548: NameVirtualHost has no effect and wil
Jan 20 05:33:30 mediacapsule-london apache2[28810]: AH00526: Syntax error on line 63 of /etc/apach
Jan 20 05:33:30 mediacapsule-london apache2[28810]: SSLCertificateFile: file ‘/usr/local/ispconfig
Jan 20 05:33:30 mediacapsule-london apache2[28810]: Action ‘configtest’ failed.
Jan 20 05:33:30 mediacapsule-london apache2[28810]: The Apache error log may have more information
Jan 20 05:33:30 mediacapsule-london systemd[1]: apache2.service: Control process exited, code=exit
Jan 20 05:33:30 mediacapsule-london systemd[1]: Failed to start LSB: Apache2 web server.
Jan 20 05:33:30 mediacapsule-london systemd[1]: apache2.service: Unit entered failed state.
Jan 20 05:33:30 mediacapsule-london systemd[1]: apache2.service: Failed with result ‘exit-code’.
***Moderator can you delete these comment as it has some information about my server .. Thanks ***
After running these command fould out the issue but dont know how to fix it apache2ctl configtest
AH00548: NameVirtualHost has no effect and will be removed in the next release /etc/apache2/sites-enabled/000-ispconfig.conf:73
AH00526: Syntax error on line 63 of /etc/apache2/sites-enabled/000-ispconfig.vhost:
SSLCertificateFile: file ‘/usr/local/ispconfig/interface/ssl/ispserver.crt’ does not exist or is empty
Action ‘configtest’ failed.
HI These has been fixed it was my mistake i didnt replace ” your.host-name.com ” to mine .. kindly remove those comments . Thanks
TL;DR = I do not have an ispserver.bundle file to backup.
Hi, really wanted to thank you for this. It is not your “average run-of-the-mill” tutorial.
That being said; I’m at this step:
mv /usr/local/ispconfig/interface/ssl/ispserver.bundle /usr/local/ispconfig/interface/ssl/ispserver.bundle-back
mv /usr/local/ispconfig/interface/ssl/ispserver.crt /usr/local/ispconfig/interface/ssl/ispserver.crt-back
mv /usr/local/ispconfig/interface/ssl/ispserver.key /usr/local/ispconfig/interface/ssl/ispserver.key-back
I do not have a ispserver.bundle
Contents of that folder:
ls -la
total 28
drwxr-x— 2 root root 4096 Feb 1 11:53 .
drwxr-x— 9 ispconfig ispconfig 4096 Feb 1 11:53 ..
-rwxr-x— 1 root root 45 Feb 1 11:53 empty.dir
-rwxr-x— 1 root root 1919 Feb 1 11:53 ispserver.crt
-rwxr-x— 1 root root 1651 Feb 1 11:53 ispserver.csr
-rwxr-x— 1 root root 3243 Feb 1 11:53 ispserver.key
-rwxr-x— 1 root root 3311 Feb 1 11:53 ispserver.key.secure
I’m going to move forward now skipping just the “.bundle” file in hopes that is not needed, after all if something breaks I can simply rebuild or deploy a new droplet but I wanted to know if you had ever seen this issue before or whether or not it is actually an issue. Seems pretty isolated as there are no comments here about it and googling gives lacking results. I’m human, I could have missed a step or made a mistake but I redeployed and started from scratch twice (no better way to learn than to rinse and repeat) now with the same result.
Thank you again for this, it is obvious that a lot of time and effort went into this and I really appreciate it!
Hello
DKIM record we only copy&paste “default._domainkey” or fully “default._domainkey.test.com.”
Thank you for such an easy to follow tutorial.
hello.. thanks for such a wonderful tutorial..
i have an issue i have been trying to fix.. i followed this tutorial to the last letter with out encountering any error, but my roundcube mail is sending mails but cannot receive mails. i actually dont know what to do about it.. any help will be very much appropriated
Hey Osas,
you may want to check your DNS MX entry. Additionally you should have a look at the mail.log file to see what happens when a mail comes in and what the mail server is doing with it.
Hi,
I did not succeed in sending email.
How much time and at what rate would you document the procedure and implement it on my Digital Ocean Droplet ?
Hi Anika,
since I work as for a Hosting Company, I cannot offer any commercial support for this one. But you should have a look at the logfiles. You will find them in /var/log/.
Usually you find the reason for things not working right in there.
Hello. I used this tutorial to set up my server on digital ocean. First time around i did something wrong and it didn’t work. I destroyed the droplet and started over. Unfortunately now I cannot go past ssl steps. Do you know any solution for this?
Thank you in advance!
Sorry man – but without any further details there is no way I could help you.
Hello there. Thanks for all of this. I know this might been awhile but I wanted to ask you something about mail receiving. It always show ***UNCHECKED*** same line with subject. Was there something that I did wrong ? There’s no error or else. Your response would be highly appreciated.
I think this is being added to the Subject in case clamav was not able to scan the E-Mail. Either because the service is not available or overwhelmed. You might want to look in to your logs and see whether the service is running well or maybe not able to start up at all or even postfix is not able to communicate with clamav.